Today I decided to follow through with one of my craft pins. You know one of those ones you see, love, pin annnnnd forget? Woops!
Knowing I had a huge sheet of cork in the basement I decided it was time! The kids went to bed and I was ready to get craft. But like many of your I'm sure drawing by hand a "perfect" pattern is a little intimidating so I decided to get some good use out of my new Cameo!
I will add the Coaster Project shortly I promise.
For now, here is how I use my Silhouette Cameo to cut out anything I want for FREE!
Step 1: Decide what you would like to cut out. For my coaster project I wanted a herringbone pattern that was a little bit funky so I did a Google search, found the one I liked then right clicked and selected "save image as..." then saved to my pictures album. Make sure you save it somewhere that is easy for you to find!

Step 2: After opening Silhouette Design Studio, open the folder containing your saved image. Simply click on the image, drag it over to the Silouette Studio and drop it on the "mat".

Step 3: Resize your image to fit the space you would like cut. I was using a 9x12 piece of cardstock so I adjusted my image to fit that area.

Step 4: Follow step 1 and 2 as shown below.
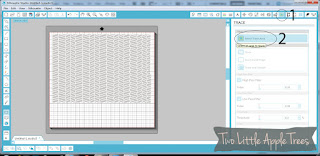
Step 5: Select the area you would like to cut. Adjust 2 and 3 to where you see nice crisp lines then use 1 to trace the area.

Step 6: After pressing Trace you should see something that looks like this. The red lines are the cut lines. If they dont look quite right you can undo and adjust the same as in 2 and 3 of step 5 until you get your desired cut lines.
Step 7: 1 select cut settings. 2 pick the type of paper you are going to use for your project.
Step 8: Once you have clicked on the type of paper you will be using the blade type section will pop up. This will give you the suggested settings for that type of paper and you can adjust as needed if you want it to go faster or slower. Be sure to adjust your blade to the depth setting on the machine to the settings you see on the screen.
*If you are using the machine and find that its not cutting deep enough or that it is tearing the paper it might be time for a new blade you can get one HERE. Or it might be time for a new mat you can get one of those HERE.
Step 9: Select send to Silhouette (1) then Start (2) and away she goes!!!
And there it is... I hope this was helpful for you! If you have any questions or if this helped out you leave a comment below.






No comments:
Post a Comment